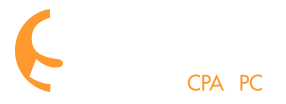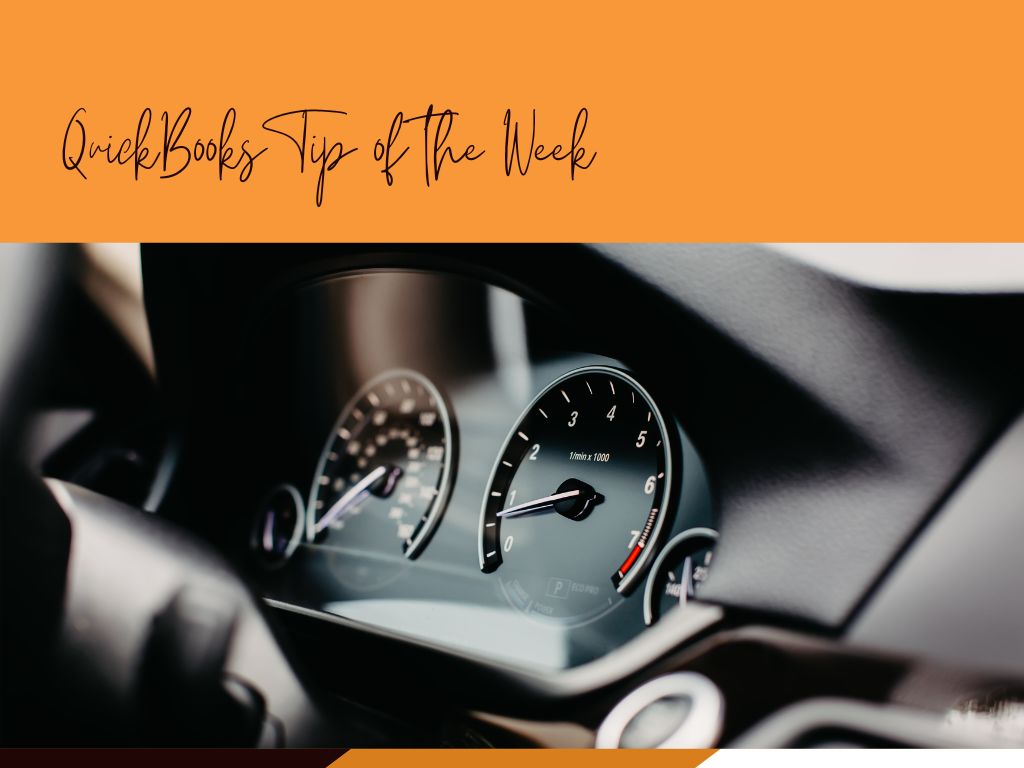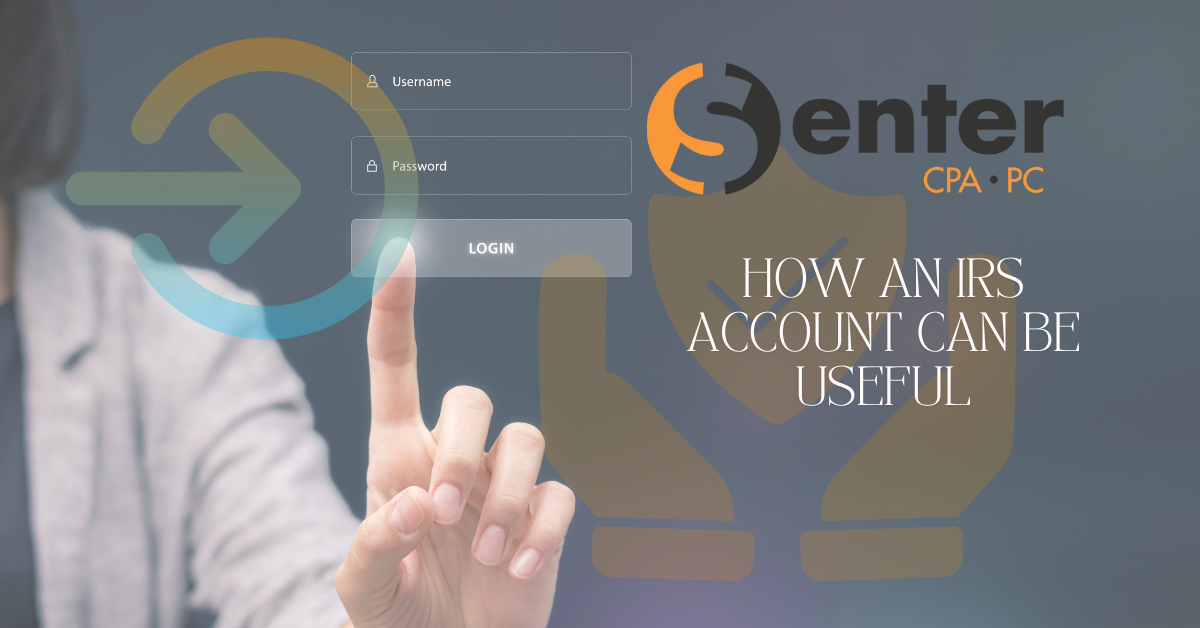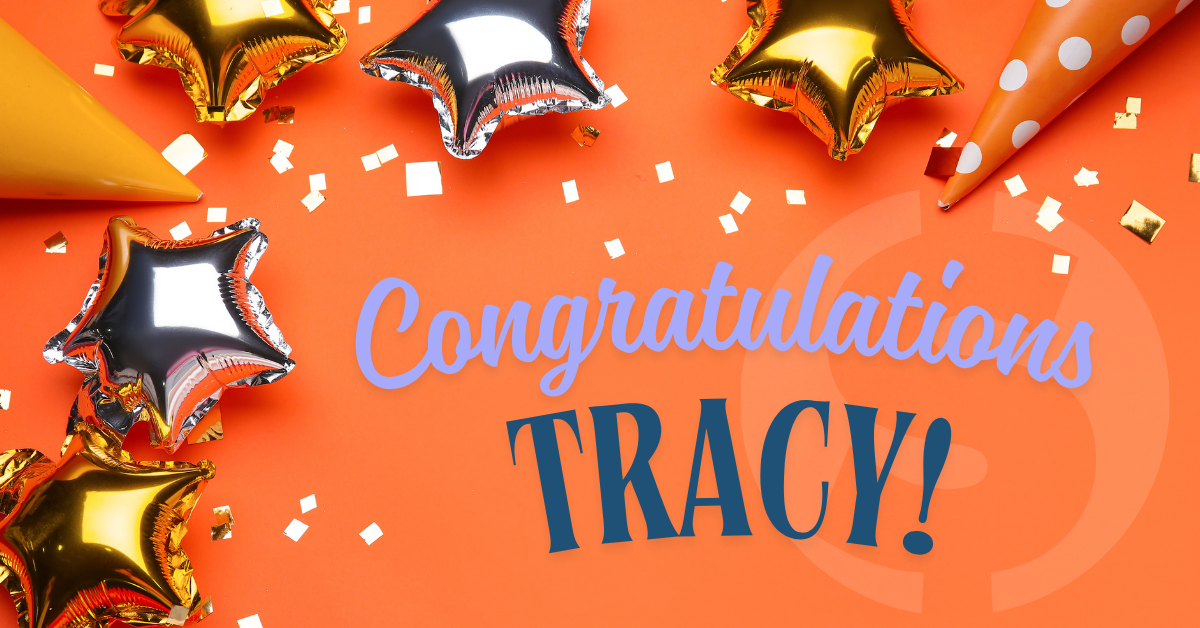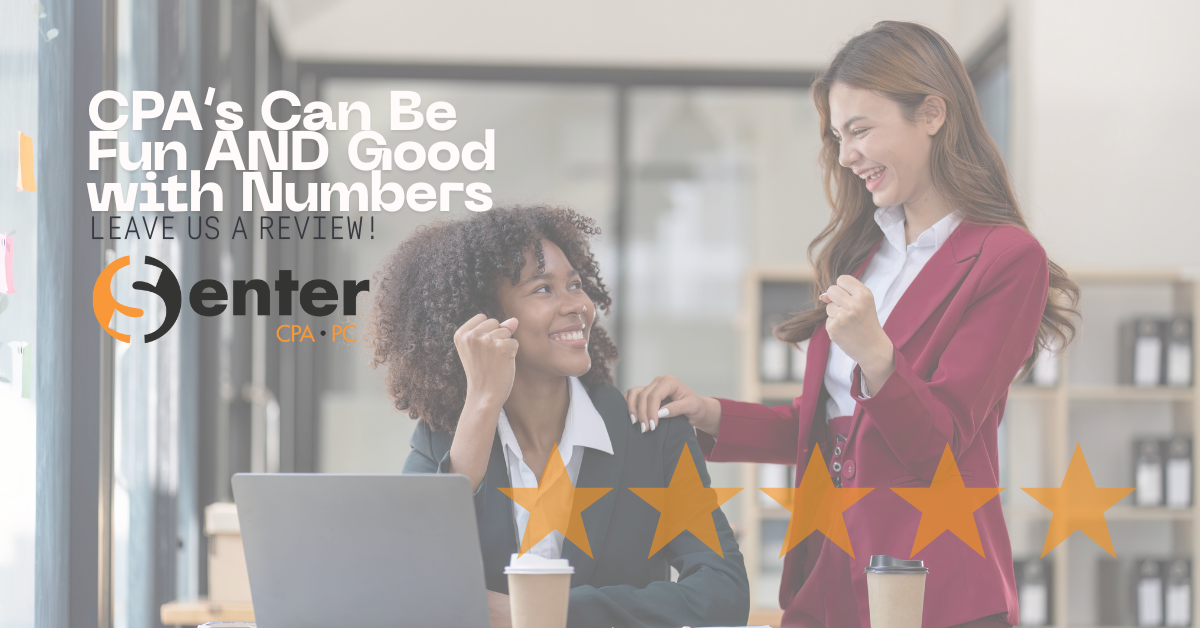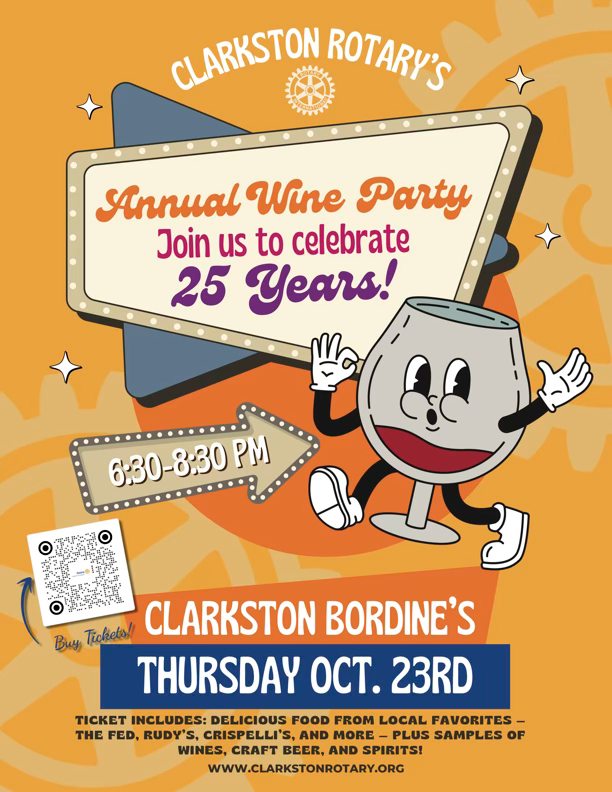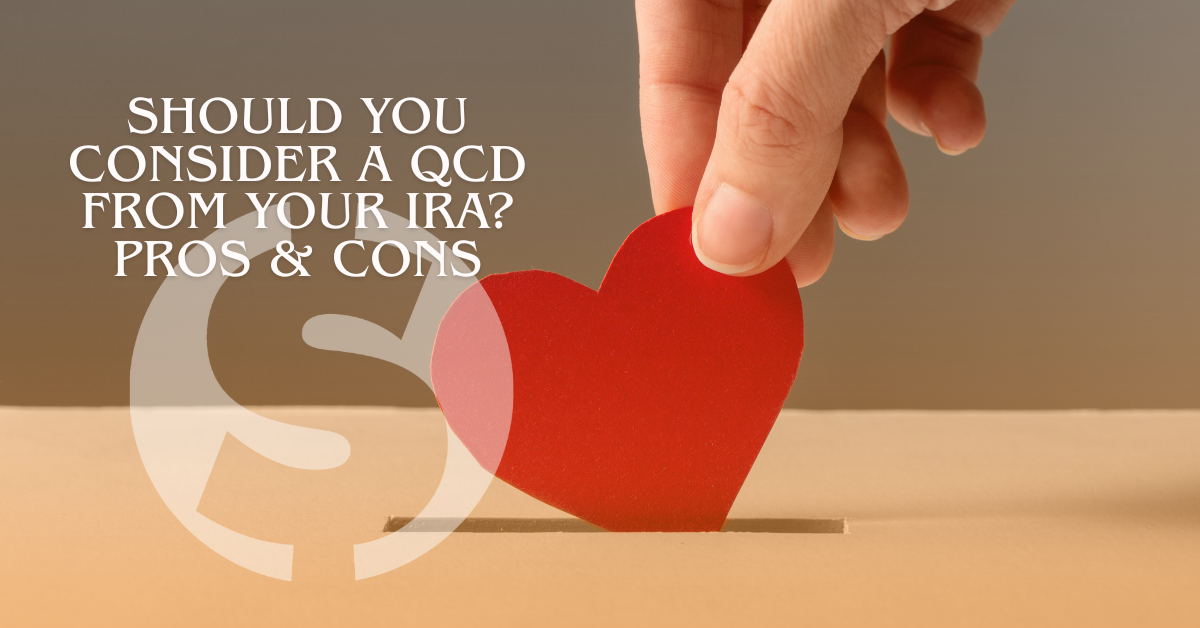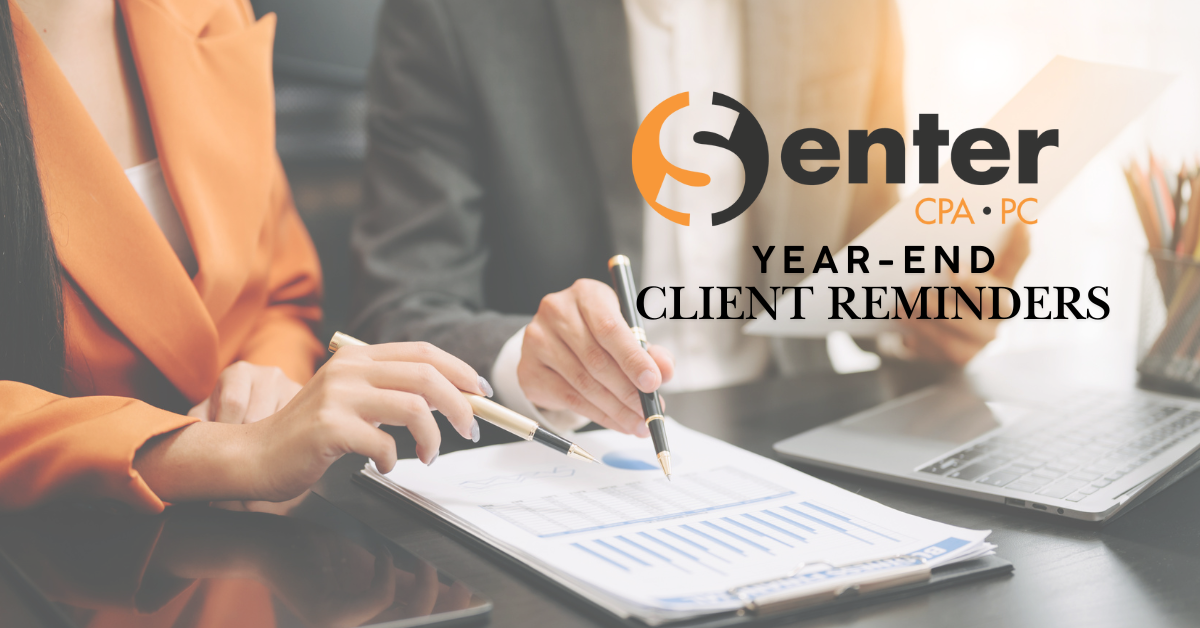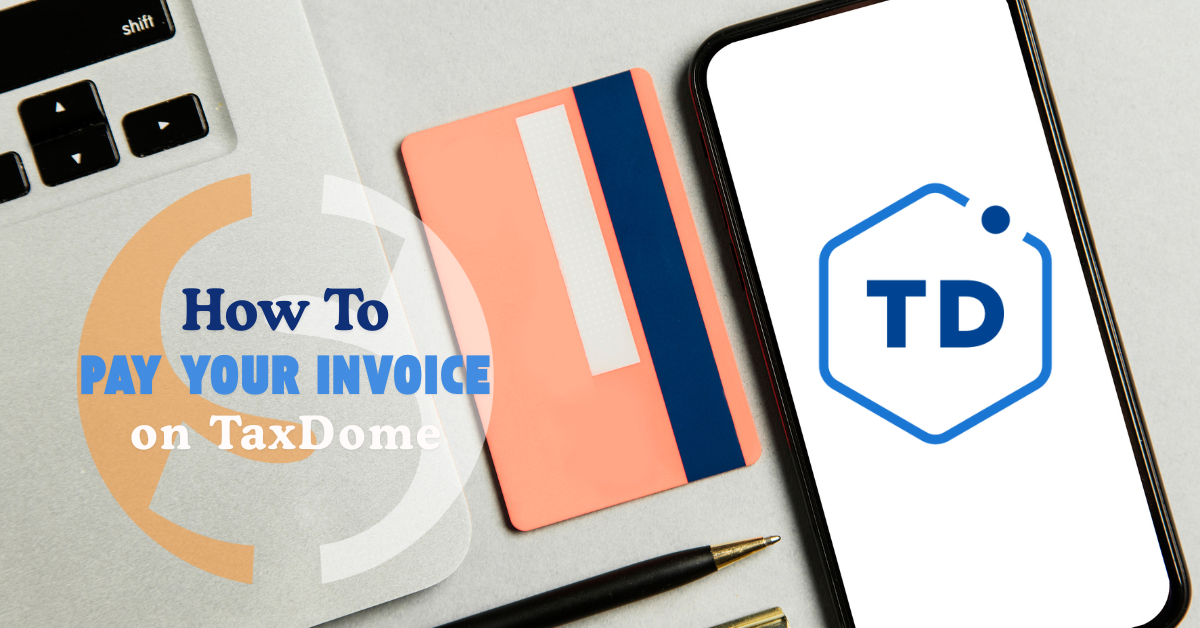Automatically Track mileage in QuickBooks Online
This article is all about how to record business miles for one or more vehicles.
You are able to record all your business miles and vehicle expenses in QuickBooks allowing you to have everything you need to calculate deductions at tax time.
Drivers that are on your team can use the QuickBooks Online mobile app to track any and all business miles. The app will automatically track trips from start to finish, including addresses and mileage. Simply turn on the mobile app and let QuickBooks handle the rest. All you have to do is categorize each trip. Follow the steps below to get started:
Step 1: Check your driver’s user permissions
Only admin users can track mileage in QuickBooks Online, so be sure to check each driver’s permission levels.
Step 2: Turn on mileage tracking and add a vehicle
Be sure to set up the automatic mileage tracking feature:
Open the QuickBooks mobile app.
Select the menu icon and then Mileage.
Select Auto-tracking.
Turn on Auto-tracking.
Before you can start tracking trips, add your vehicles to QuickBooks Online. You can match trips to the right vehicle.
On an iPhone or iPad (iOS)
Open the QuickBooks mobile app.
Select the menu icon and then Mileage.
Select Auto-tracking.
Select Manage Vehicles.
Select Add new vehicle.
Enter the make, model, and ownership status.
Select Optional info and fill out the remaining fields.
Select Save.
On an Android phone or tablet (iOS)
Open the QuickBooks mobile app.
Select the vertical ellipsis ⋮ icon and then Settings.
Select Manage Vehicles.
Select Add new vehicle.
Enter the make, model, and ownership status.
Select Optional info and fill out the remaining fields.
Select Save.
Step 3: Track business miles
Whenever you start driving, simply take out your mobile device and open QuickBooks Online mobile app. Keep the app open during the trip. It will detect and track the miles from start to finish.
Step 4: Categorize your mileage
After you reach your destination, review the trip:
On Android and iOS devices
Open the QuickBooks mobile app.
Select the menu icon and then Mileage.
Select the Unreviewed tab.
Find the trip. Swipe left to categorize the trip as Business. Or swipe right to categorize it as Personal.
Add a purpose for the trip.
Select the vehicle you used.
Select Save.
Next steps: Review, edit, or export trips
Sign in to QuickBooks Online in a web browser.
Go to Apps and select Mileage.
Select the Unreviewed, Business, Personal, or All tab.
Find and select the trip you want to edit.
Make your changes.
Select Save.