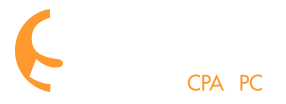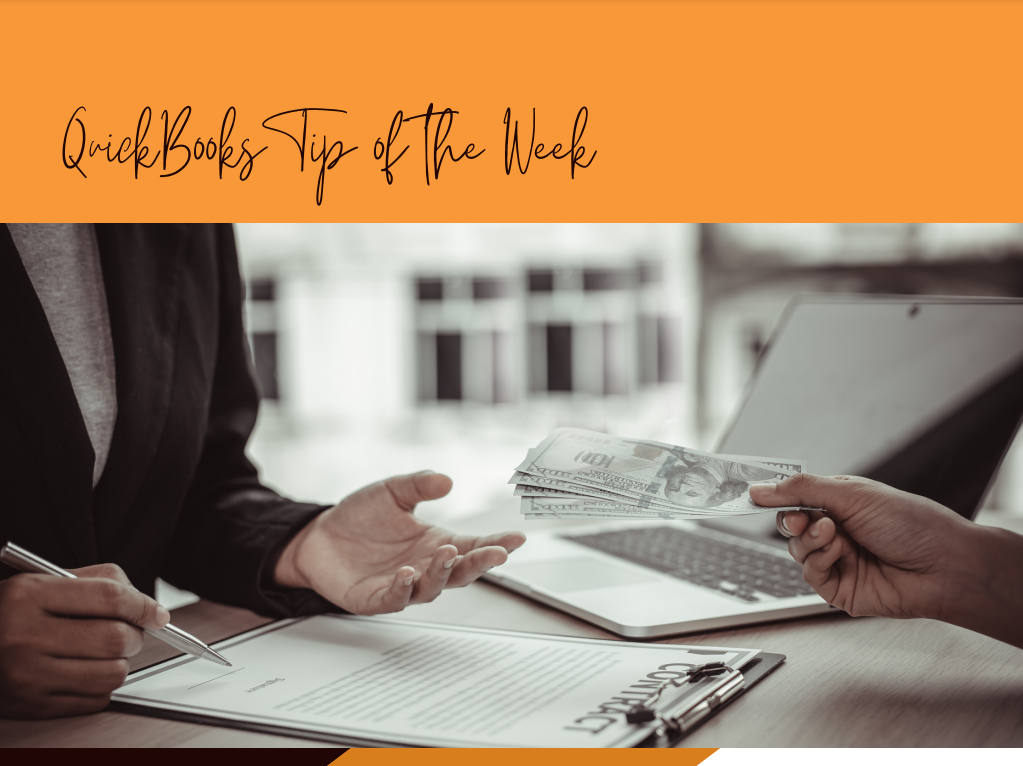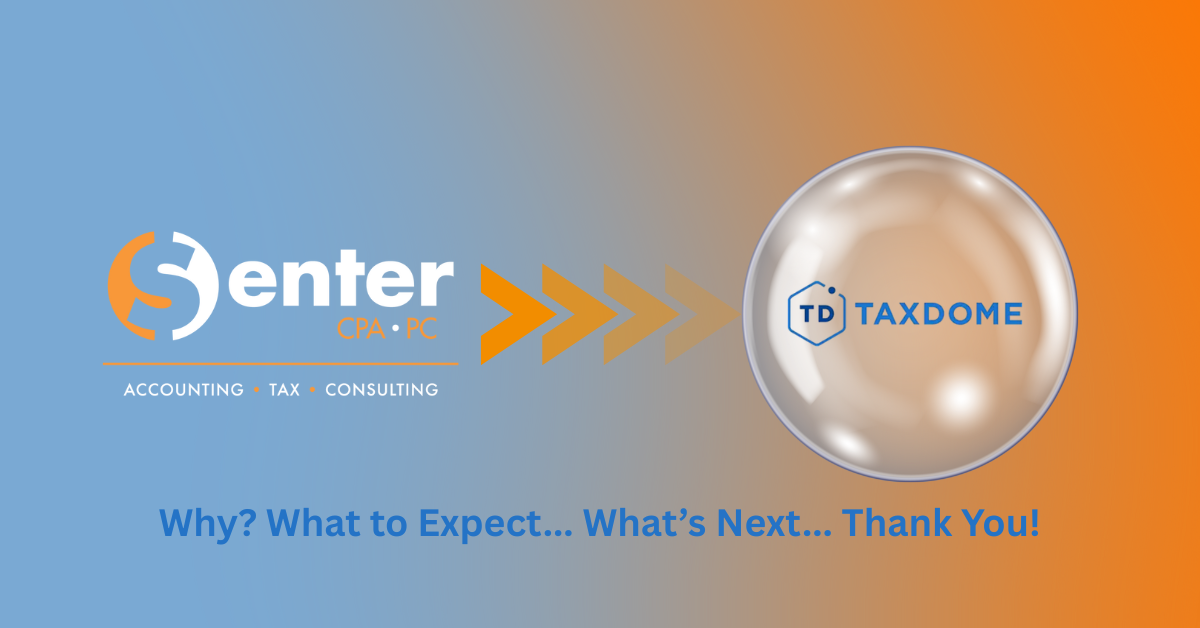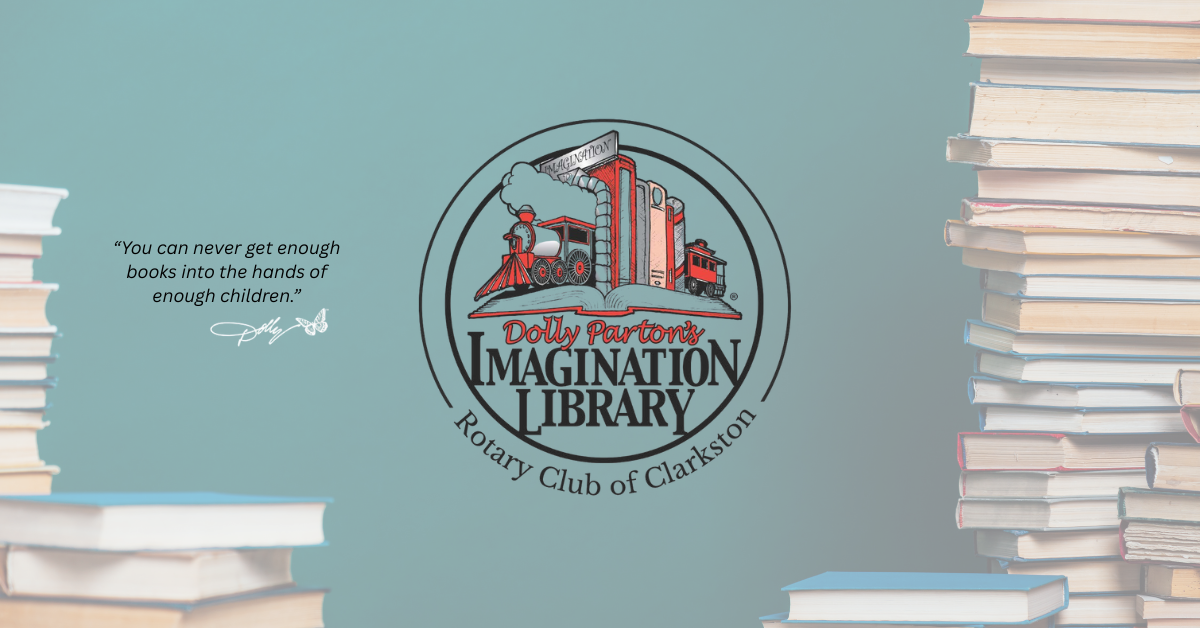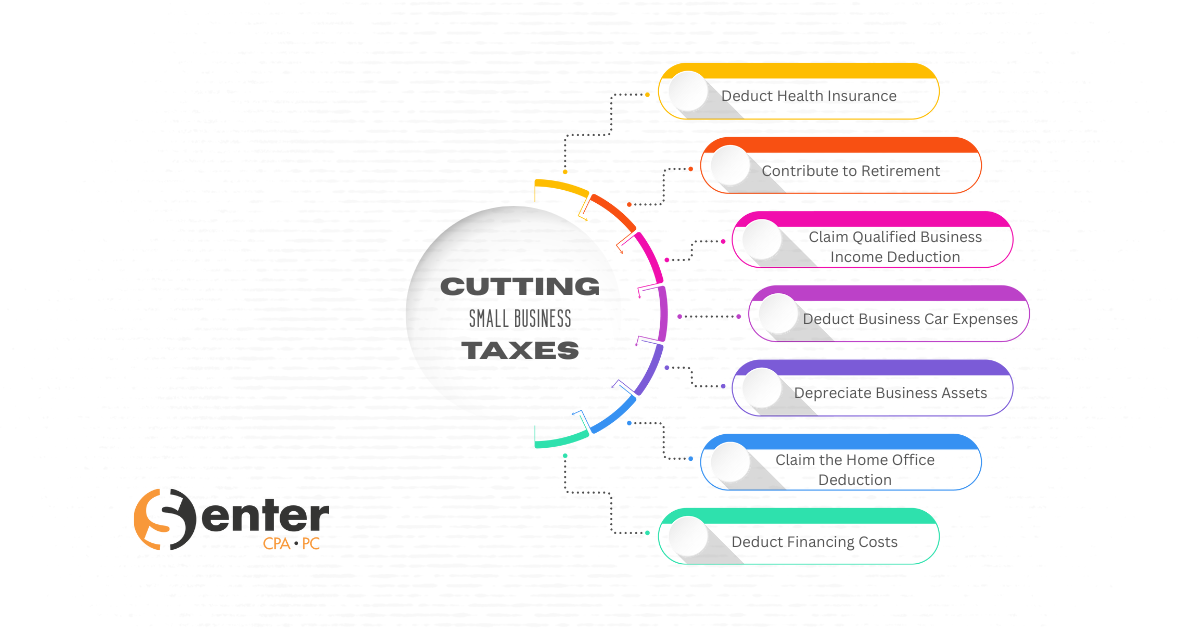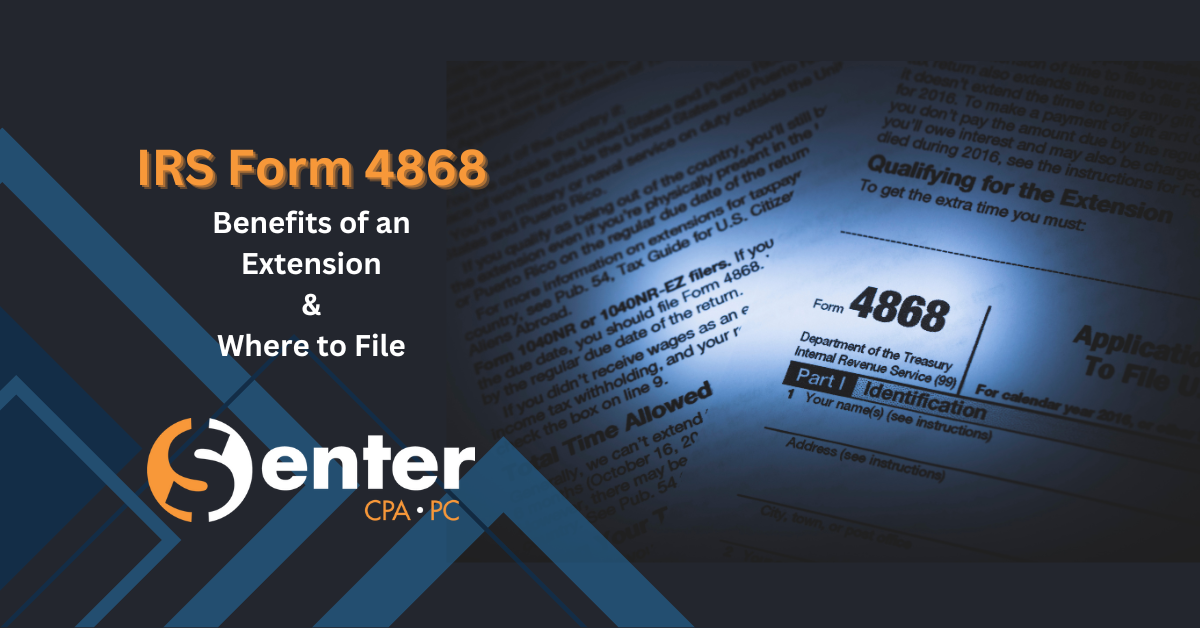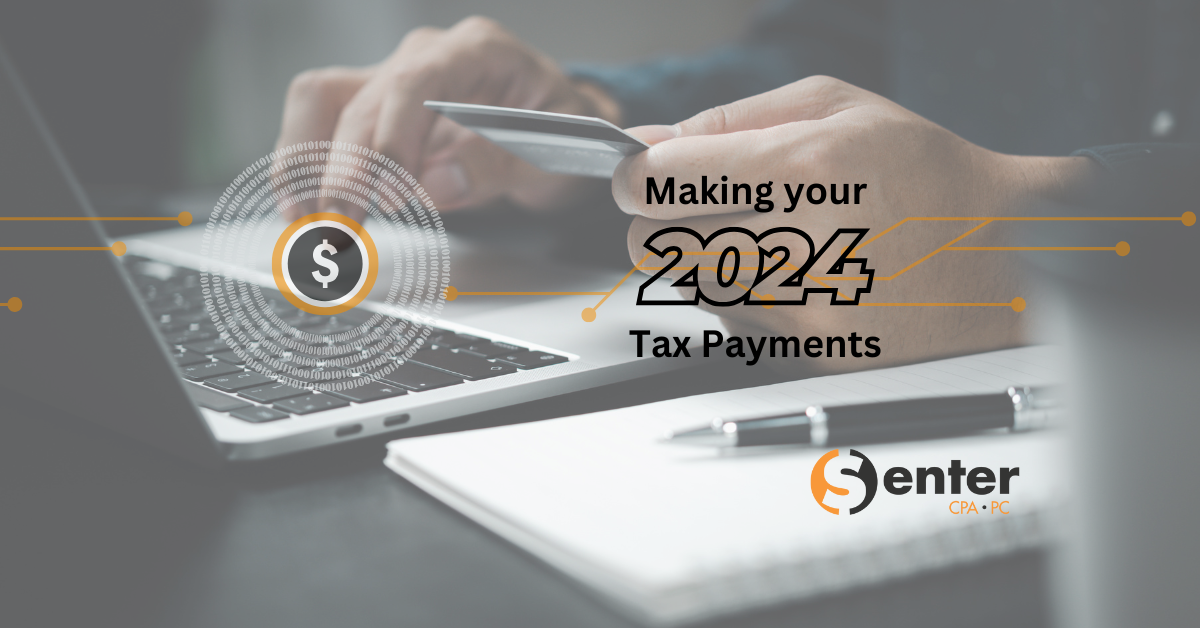Receive Payments Through QuickBooks Online
- Select Customers in the side panel. This will show a full list of customers along with the money they owe you.
- Select Receive Payment in the Action column
OR
- Select +New
Select Receive Payments
From here, you will enter the customer’s name. As soon as the customer you choose populates, QBO will show all open invoices for that customer.
Check √ the box next to the invoice/s the customer is paying. QBO will assume the entire invoice total is what is being paid by the customer, but if that is not the case, you can change the payment amount.
Then record how the customer paid you under Payment Method. If you don’t see their payment method listed in the drop down, select +Add New.
Reference no. is not necessary but is a great location to list a check #.
Deposit to: is the account you’re putting their deposit into. Undeposited Funds will allow you to combine with other deposits later, this is a temporary account used to hold payments you plan to deposit later at the bank. This account allows you to easily combine several payments into a single deposit. If you don’t combine deposits, just choose Checking.
3. Select Save and Close
4. Go back to the Customer list to confirm their balance has been reduced by the payment you just entered.
If you recorded the money going directly into a bank account, you’re done.
But if you used Undeposited Funds, you’ll need to record the deposit after you put it in the bank.
Always remember, Senter, CPA is here for you if you need any assistance.
Don’t hesitate to give us a call at 248-934-0550, or contact us below.